Light Fixture Master Schedule
The light fixture master schedule contains all of the light fixture callouts that might be used on a project. See the Master and Standards Databases section for more information about using the master database.
To create and modify callouts in the master schedule, go to
Ribbon: DM Photometrics→Schedule→ Light Fixture Master Schedule
Pulldown Menu: DM Photometrics→Light Fixture Schedule→Light Fixture Master Schedule
Light Fixture Master Schedule Dialog Box
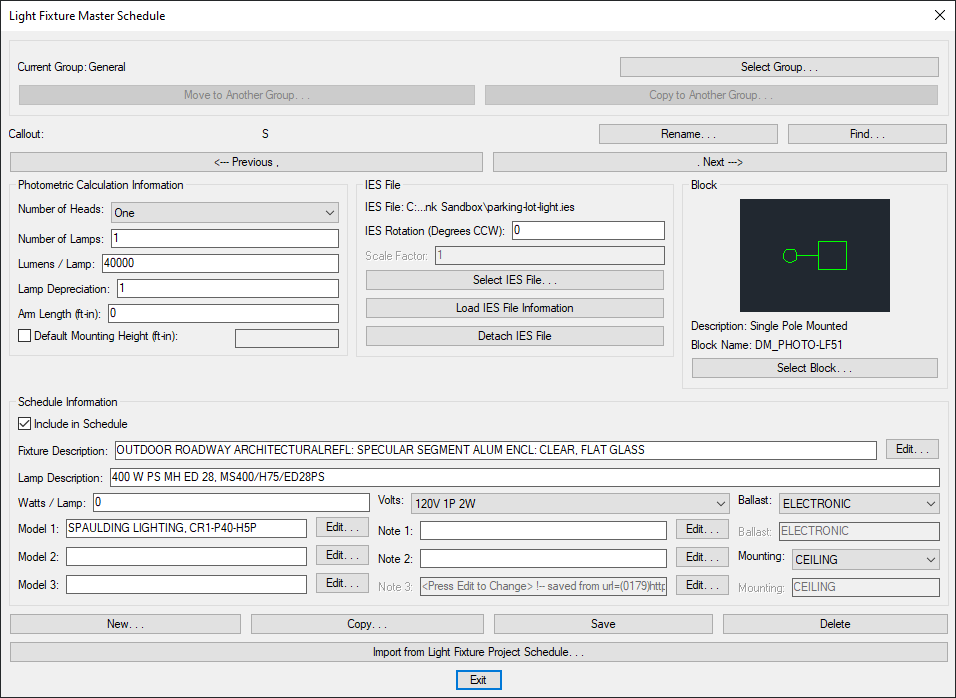
The Light Fixture Master Schedule dialog box works almost exactly the same as the Light Fixture Project Schedule dialog box. The places where it works differently are described below.
-
Current Group: The active light fixture group is listed here. All of the light fixtures that are created and modified will be associated with this group.
-
Press this button to open the Light Fixture Master Schedule Groups dialog box. The group selected will become the Current Group. See the Common Groups Dialog Box Features section below for more information.
-
Press this button to move the current light fixture to another group. A dialog box will prompt you to select the other group to which the light fixture will be moved. The Current Group will be changed to the selected group. This button is disabled if only one group exists.
-
Press this button to copy the current light fixture to another group. A dialog box will prompt you to select the other group to which the light fixture will be copied. A copy of the current light fixture will be created in the other group. This button is disabled if only one group exists.
Light Fixture Master Schedule Groups
The button opens the Light Fixture Master Schedule Groups dialog box. This dialog box is used to create and modify light fixture groups in the master database.
Groups allow you to organize the light fixtures in your project and master schedules.
When you start a project, all of the light fixtures from a single group can be copied to the project. Copying a group is helpful when you have a common type of project with similar schedules. You can set up the schedule once in the master as a group, then reuse it in new projects.
While working on a project, you can import light fixtures from a group into the project. You can create multiple groups for different types of light fixtures or different manufacturers. The organization of the groups makes it easier to find the light fixture you want to import.
-
Press this button to rename the selected group.
-
Press this button to create a new group. The group that is created will be empty and have no light fixtures in it.
-
Press this button to copy the selected group. The group that is created will be empty and have no light fixtures in it.
-
Press this button to delete the selected group. You cannot delete a group that still has light fixtures in it.
Press the button to set the selected group to the Current Group in the Light Fixture Master Schedule dialog box.
Import from Light Fixture Project Schedule
Press the button to import light fixtures from a project schedule to the master schedule. This button can be used to copy an entire project schedule or a single light fixture. This button allows you to create your master schedule from a project schedule.
The Select Database to Import From dialog box will appear.
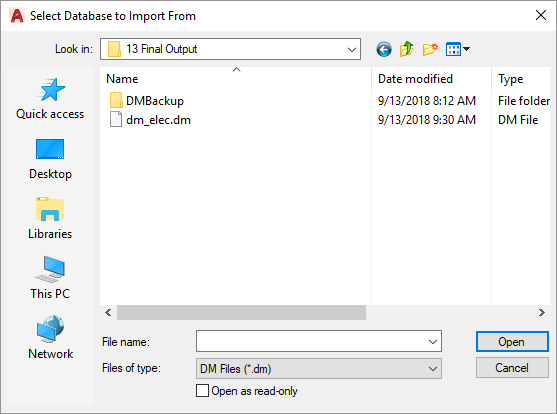
Select the database from which to import. You must select a Design Master Photometrics database. The database must be updated to the most current version. If it is not, you will be prompted to open a drawing in the project to convert the database. After it is updated you will then be able to import from it.
After you select the database, the Import Record from Another Project dialog box will appear.
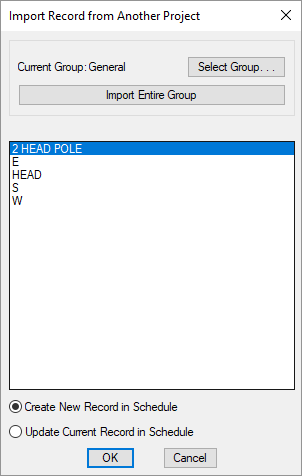
-
Current Group: The group in the project schedule from which the light fixtures will be imported.
-
Press this button to select a new group from which to import light fixtures.
-
Press this button to import all of the light fixtures from the Current Group to the master schedule.
New light fixtures will be created in the master schedule for each light fixture being imported. If a light fixture with the same name already exists in the master schedule, a new light fixture will be created with (Copy) appended to the light fixture name. The existing light fixture will not be modified.
You will be prompted if you want to delete existing light fixtures in the master schedule.
-
Record List ☰ The list of light fixtures in the Current Group. Select the light fixtures to import from this list. You can select multiple light fixtures using the SHIFT and CTRL keys.
-
🔘 Create New Record in Schedule Select this option to create a new light fixture in the master schedule for each light fixture being imported. The light fixture will be created with the same name as the light fixture in the project schedule. If a light fixture with the same name already exists in the master schedule, a new light fixture will be created with (Copy) appended to the light fixture name. The existing light fixture will not be modified.
-
🔘 Update Current Record in Schedule Select this option to update the current light fixture in the master schedule with the information from the imported light fixture. All of the information in the master schedule will be overwritten.