User Options
The User Options command allows you to customize settings that are specific to you. These settings are stored on your computer. They are not stored in the project, master, or standards database. Some of these settings are shared with other Design Master programs you have installed on your computer.
To update your user settings, go to
Ribbon: DM Photo: Customization→User Customization→ User Options
Pulldown Menu: DM Photometrics→Customization→User Options
Design Master User Settings Dialog Box
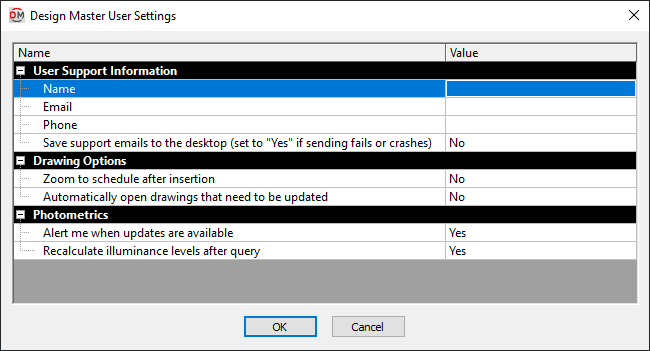
The Design Master User Settings dialog box contains a list of all of the user options and their current settings. The options are arranged in groups in the list. The groups are described in the sections below.
Editing a Setting
To edit an option setting, select the Value ☰ in the list and enter a new value.
Press the button to save your changes.
User Support Information
-
Name Your name.
-
Email Your email address. This is the email address we will use when replying to support requests from you.
-
Phone Your phone number. This phone number will be sent with any support requests you send. It is not a required field, but having it in the support requests helps us call you if we need additional information.
-
Save support emails to the desktop (set to "Yes" if sending fails or crashes) ▾ Support requests and bug reports can be emailed directly from Design Master Photometrics. Some company networks disable this ability, causing the send to fail or crash. When this happens, the information is saved to a file on your desktop that you can email to us manually.
- Yes Design Master Photometrics does not attempt to send the email directly to us. Instead, it saves it to the desktop. Choose this setting if you consistently have trouble sending us support emails through our software. Determining that the send step will fail can take time. When you know it will fail, skipping it will save you time.
- No Design Master Photometrics will attempt to send the email directly to us. When possible, this is the setting you should use.
Drawing Options
-
Zoom to schedule after insertion ▾ After you insert a schedule on the drawing, you can specify whether the drawing should zoom to the schedule or remain at the same location.
- Yes The drawing will zoom to the schedule after it has been inserted.
- No The drawing will remain at the same location after a schedule is inserted.
-
Automatically open drawings that need to be updated ▾ Design Master Photometrics projects can span multiple drawings. Changes in one drawing can require that changes be made in another drawing. In order to make the changes in the other drawing, it must be opened.
- Yes When a change in another drawing is required, the other drawing will be opened. This will take a moment, but when it is finished, the current drawing will remain active. If the other drawing is already open, nothing will happen.
- No When a change in another drawing is required, you will be alerted at the command line, but it will not automatically be opened. The alert will continue to appear at the command line until you manually open the drawing and it is updated.
Photometrics
- Alert me when updates are available ▾ Whether updates are checked for automatically. If this is checked, an update check will occur the first time you run a command each day. An alert will appear if an update is available.
- Recalculate illuminance levels after query ▾ Whether a calculation area or line modified using the Query command will be recalculated when you press the button.