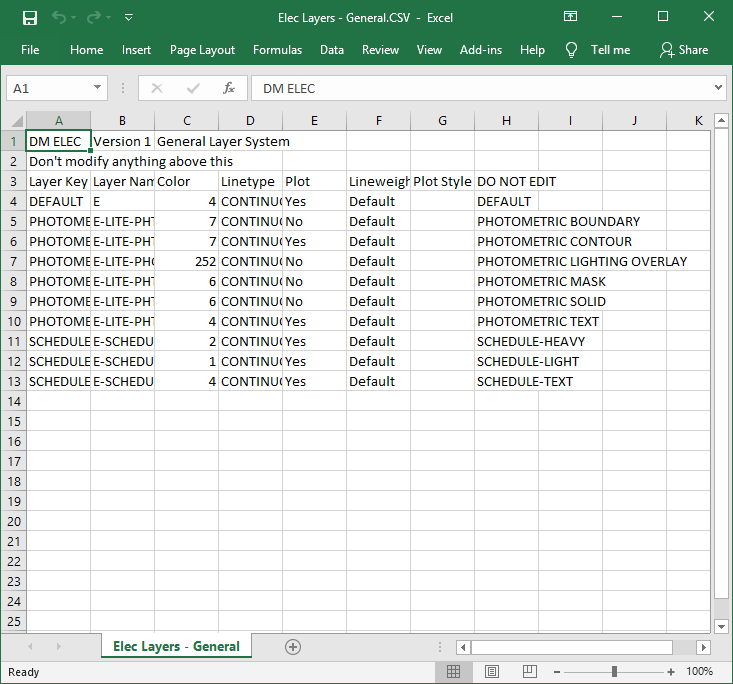Layers
The Layers command is used to customize the layers used when inserting items on the drawing.
See the General Customization Commands section for more information about how the Edit Project List, Edit Standards List, Copy Project List to Standards, and Copy Standards List to Project commands work.
Changes made to layers using this command do not transfer to the drawing automatically.
After making changes, run the Update Drawing Layers to Match Project List command to update the layer definitions on the drawing.
To edit the layers project list, go to
Ribbon: DM Photo: Customization→Project Customization→ Layers
Pulldown Menu: DM Photometrics→Customization→Layers→Edit Project List
To edit the layers standards list, go to
Ribbon: DM Photo: Customization→Master & Standards Customization→ Layers
Pulldown Menu: DM Photometrics→Customization→Layers→Edit Standards List
Layers Dialog Box
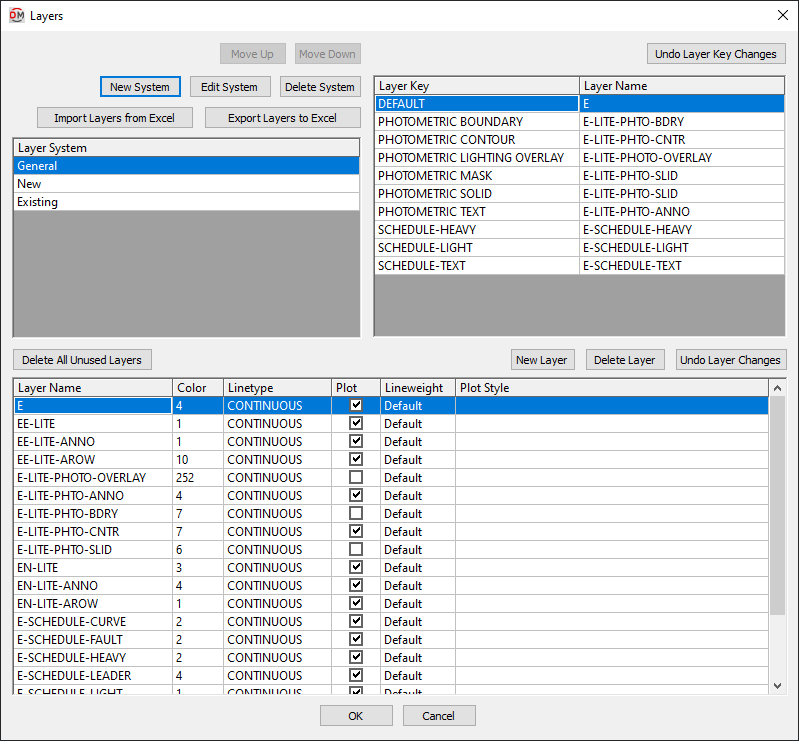
Layer Systems
-
Press this button to move the selected row up in the Layer System ☰ list.
-
Press this button to move the selected row down in the Layer System ☰ list.
-
Press this button to create a new layer system.
-
Press this button to open the Layer System Options dialog box for the selected layer system.
- Layer System: The name of the layer system.
-
Press this button to delete the selected layer system.
-
Layer System ☰ The list of layer systems currently defined.
- General This layer system is used to store all of the layers not associated with devices, such as photometrics and schedules. Light fixtures cannot be assigned to this layer system. It cannot be deleted or moved.
Layer Keys
-
Press this button to revert the layer key settings to their values when the dialog box was opened.
-
Layer Key ☰ This column lists all of the different items that can be inserted using the software. The names in this column are fixed. Each layer key can be mapped to a layer that will be used when that type of item is inserted on the drawing. Multiple layer keys can use the same layer.
-
Layer Name ☰ This column lists the layer that will be used when inserting items of the corresponding Layer Key ☰ type on the drawing. The layers you can choose from are defined in the lower section of the dialog box.
General Layer Keys
The following layer keys are for entities that use the General layer system. Those entities are always inserted on the same layer. Each layer key and its corresponding entities are listed below.
-
DEFAULT The default layer used for entities when a layer key is missing or otherwise cannot be found.
-
PHOTOMETRIC BOUNDARY Used for calculation area boundaries.
-
PHOTOMETRIC CONTOUR Used for contours inserted during the calculation.
-
PHOTOMETRIC LIGHTING OVERLAY Used for light fixture illuminance overlays.
-
PHOTOMETRIC MASK Used for masks.
-
PHOTOMETRIC SOLID Used for solids.
-
PHOTOMETRIC TEXT Used for the illuminance levels in the calculation area.
-
SCHEDULE-HEAVY A heavy layer used in schedules. Used for the outside border, the title border, and the column label borders.
-
SCHEDULE-LIGHT A light layer used in schedules. Used for the inside borders.
-
SCHEDULE-TEXT Used for the text in schedules.
Other Layer Keys
The other layer keys are used when inserting light fixtures on the drawing. Each light fixture is assigned a layer system. Each layer system has the following layer keys associated with it.
To change the layer of a light fixture, change the layer system. Do not change the layer directly in your CAD program. If you do, it will likely be changed back at some point in the future.
-
LIGHT FIXTURES Used for the light fixture block.
-
LIGHT FIXTURES-CALLOUT Used for the light fixture callout block.
-
LIGHT FIXTURES-HIGHLIGHT Used for the light fixture highlight block, if one exists.
-
LIGHT FIXTURES-LEADER Used for the leader from notes.
-
LIGHT FIXTURES-TEXT Used for notes on the light fixture.
Layers
The layer list displays all of the layers that can be assigned to layer keys. The settings for each layer can be set in the list.
-
Layer Name The name of the layer.
-
Color The color number of the layer.
-
Linetype The linetype of the layer.
-
☐ Plot Whether the layer will be plotted.
-
Lineweight ▾ The lineweight of the layer. Only used when plotting with STBs.
-
Plot Style The plot style of the layer. Only used when plotting with STBs.
Managing Layers
The following buttons in the Layers dialog box can be used to manage the layers in the dialog box.
-
Press this button to delete all layers that are not associated with a layer key.
-
Press this button to add a new layer.
-
Press this button to delete the selected layer.
-
Press this button to revert the layer settings to their values when the dialog box was opened.
Using Excel to Modify Layer Settings
The and buttons are used to import and export the layer settings to Excel. Using Excel is recommended when modifying large numbers of layer settings.
-
Press this button to load the layer setting information entered in Excel into the dialog box. The layer settings will be applied to the selected layer system.
-
Press this button to export the layer settings to a CSV file that can be opened in Excel. The Save Layer File As dialog box will appear.
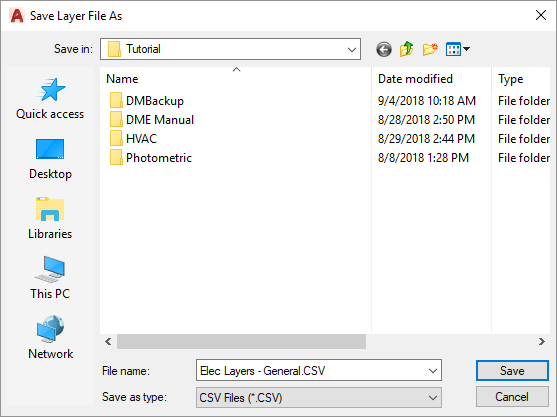
The currently selected layer system will be saved to the file you specify. The file will be opened for immediate editing. When modifying the file, do not change the header rows, the first column, or the last column. Restrict your changes to the Layer Name, Color, Linetype, ☐ Plot, Lineweight ▾, and Plot Style columns.