Create Plan View Block from Entities
The Create Plan View Block from Entities command is used to create a block that can be used in your plans to represent a light fixture. Specific entities on the current drawing are used to create the block. The entities selected will be removed from the drawing during this process.
To create a plan view block, go to
Ribbon: DM Photo: Customization→Block Creation→ Create Plan View Block from Entities
Pulldown Menu: DM Photometrics→Customization→Block Creation→Create Plan View Block from Entities
Create Plan View Block Dialog Box
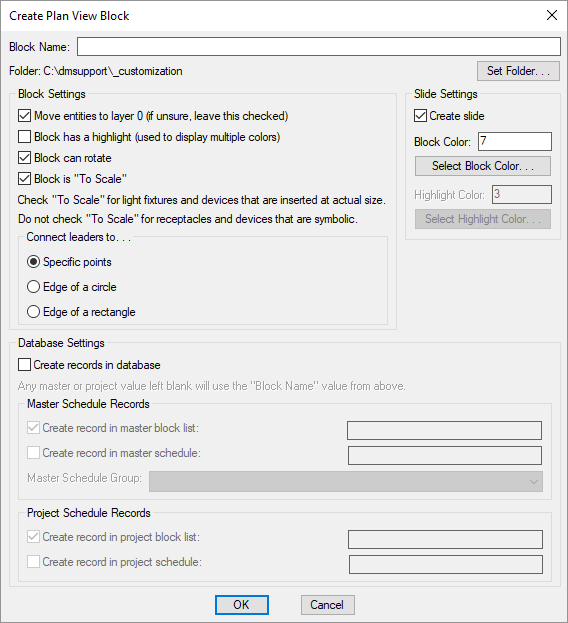
-
Block Name: The name of the block. This will be the name of the block on the drawing and the name of the drawing file saved to your computer.
-
Folder: The folder where the block will be saved. The default location is your customization folder.
-
Press this button to change the folder where the block will be saved.
Block Settings
-
☐ Move entities to layer 0 Whether the entities you select for the block are moved to layer 0 or left on the layer they are currently on. If you are not sure what this means, leave this box checked.
See the help for your CAD program for more information about setting layers in blocks.
-
☐ Block has a highlight Whether the block has a highlight associated with it. Highlights are used to include a second layer and color in blocks. The highlight block is inserted on a separate layer from the main device block. The two layers can have different colors and other properties set on them.
-
☐ Block can rotate Whether the block can be rotated. See the Light Fixture Blocks section for more information.
-
☐ Block is "To Scale" Whether the block is to scale. See the Light Fixture Blocks section for more information.
-
🔘 Connect leaders to. . . Where leaders are connected to the block.
- Specific points The leaders are connected to specific points on the block. Choose this option for blocks that are not circles or rectangles.
- Edge of a circle The leaders are connected to the edge of a circle. Choose this option if the block has a circle in it that you want the leaders to connect to.
- Edge of a rectangle The leaders are connected to the edge of a rectangle. Choose this option if the block has a rectangle in it that you want the leaders to connect to.
Slide Settings
-
☐ Create slide Whether a slide for the block will be created automatically. The slide is used in the light fixture dialog boxes to display the graphics.
If you do not create a slide for a block, a preview will not be shown in the dialog boxes. The block will still display properly on the drawing.
You can manually create the slide later using the Create Slide command.
-
Block Color: The color to use for the block in the slide.
-
Press this button to set Block Color using the standard CAD Select Color dialog box.
-
Highlight Color: The color to use for the highlight block in the slide.
-
Press this button to set Highlight Color using the standard CAD Select Color dialog box.
Database Settings
- ☐ Create records in database Whether records will be created in the master and/or project databases.
Master Schedule Records
-
☐ Create record in master block list: Whether the block is added to the master block list. If this box is checked, you can specify a label for the block in the master list. If you leave the label field blank, the block name is used as the label in the master list.
-
☐ Create record in master schedule: Whether a record using the block is created in the master schedule. If this box is checked, you can specify a name for the entry in the master schedule. If you leave the name field blank, the block name is used as the name of the entry in the master schedule.
-
Master Schedule Group: ▾ The group with which the record will be associated in the master schedule.
Project Schedule Records
-
☐ Create record in project block list: Whether the block is added to the project block list. If this box is checked, you can specify a label for the block in the project list. If you leave the label field blank, the block name is used as the label in the project list.
-
☐ Create record in project schedule: Whether a record using the block is created in the project schedule. If this box is checked, you can specify a name for the entry in the project schedule. If you leave the name field blank, the block name is used as the name of the entry in the project schedule.
Creating the Block
Enter the information needed to create the plan view block and press the button.
You will be prompted to select entities on the drawing to include in the block.
Select entities to use in the block:
If the block has a highlight, you will then be prompted to specify entities for the highlight block.
Select entities to use in the highlight block:
You will then prompted to specify the insertion point for the block.
Specify insertion base point:
You will then be prompted to specify where leaders will connect to the block. The prompts depend upon the 🔘 Connect leaders to option you chose in the dialog box.
-
Specific points Specify the points where leaders can connect to the block. You may specify as many points as you need.
Specify connection point: -
Edge of a circle Specify two points on opposite sides of the circle to connect the leaders to.
Specify point on one side of circle:Specify point on opposite side of circle: -
Edge of a rectangle Specify two corners of the rectangle to connect the loops and leaders to.
Specify first corner of rectangle:Specify opposite corner of rectangle:
The block, slide, and database records will be created for you. The entities selected for the block will be removed from the drawing.
If a slide is created, the screen will flash during the creation process. When it is finished, you should return to your original view of the drawing.